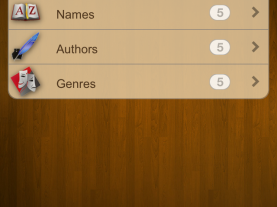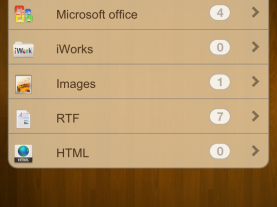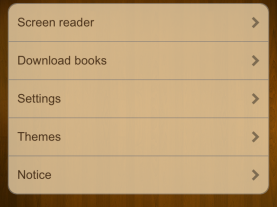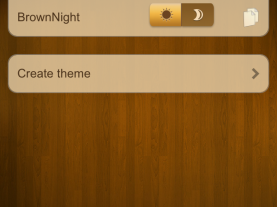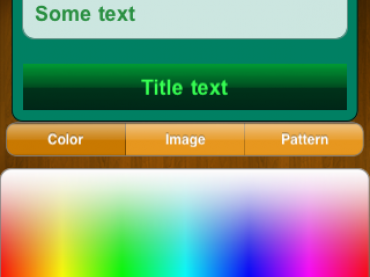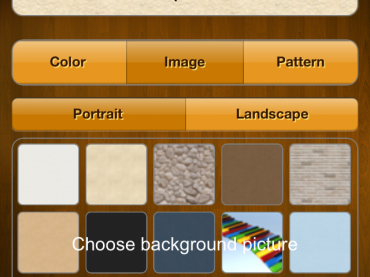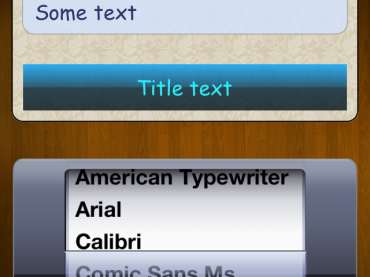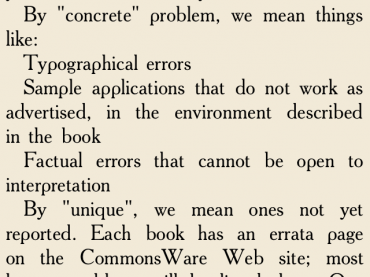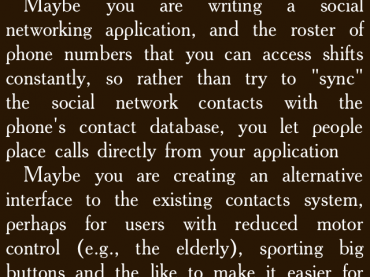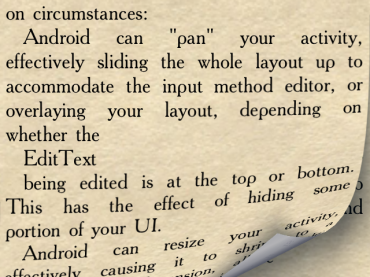Official Review on uBooks 2.4.2 – eBook Reader for iPhone&iPad
You Say and We Do!
 New uBooks 2.4.2, an iPhone e-book reader app that took a fancy for many of you is already released and ready for download! Having weighed the opinions and ideas you post in our blog, we implemented the best solutions in uBooks 2.4.2. From now on, it’s even more reliable, convenient, and stylish than before!
New uBooks 2.4.2, an iPhone e-book reader app that took a fancy for many of you is already released and ready for download! Having weighed the opinions and ideas you post in our blog, we implemented the best solutions in uBooks 2.4.2. From now on, it’s even more reliable, convenient, and stylish than before!
What’s New?
Application of uBooks fills the niche created by insufficient operability on iOS of other e-book apps. Our application is a perfect e-book reader for iPhone and iPad as it can be easily run on any of iOS beginning with the 3.0 version. Thanks to the broad feedback received from you through our blog, Twitter, email, and various forums the new uBooks was improved in several aspects:
- Now you can download books in zip and epub via an integrated mini-browser.
- With mini-browser it’s also possible to download books in formats of html, txt, and fb2 to iPad and iPhone.
- With iOS 4.0 uBooks supports documents of iWork and Microsoft Office, it also enables .rtf, .HTML, and image viewing in Reduced Functionality Mode
- Now Bookshelf area consists of two sections – Books and Documents.
- The help section is available
- Section of Settings has been conveniently reorganized according to their type. You can find groups of separate functions for reading window settings and for interface change.
- uBooks 2.4.2 allows you to select a theme for the application. There is a new theme that cannot be removed. Therefore, to edit an existing theme, you first need to duplicate it.
- New typefaces of Comic, Calibri, Tahoma, Academy are available beginning with iOS 3.2
- Newly added background textures will flavor your personal themes with a bit of style. You can also change the background in the copies of existing themes if you need them. For those of you who prefer the style of simplicity and minimalism, the old grey theme is available by default.
- It is also possible to choose Night or Day mode to make your reading comfortable. Above all, you can adjust the design for both modes.
- Curl animation feature makes pages turn over like in real paper books.
- From now on, you can create your own themes for uBooks – a single theme for a free version and an unlimited amount for the app you buy.
Important to Know
Do not upload extremely big documents! It’s likely they will not open at all or will get closed during the viewing. As a result, the app will message with: “Not enough memory for document viewing”. Some .rtf files and images cannot be downloaded to the app from the minibrowser. However, you can open them in your browser. It depends on the settings of the site from where you try to download the file.
The translation function is back in the recent version! The problems in the previous version have been related to Google’s decision to close Google Translate API for third-party software developers. After a long search for alternatives, we opted for Bing Translator. Now the translation function processes the short parts of text much better with the length of up to 140 symbols–the amount most requested for inline translation. Also, it provides better performance for the Spanish, German and Italian languages.
Need Help?
If you are ready to install and use this on your iPhone this reader app, we’ve already prepared some useful tips on the following subjects: How to create your theme? Is it possible to edit the theme? Will you be able to copy the theme? How to delete the theme? Is there a possibility to set up themes for day and night modes? How to set up curl animation? May you change the reader background?
How to Create My Own Theme?
To start with, we should mention that in the free version you can create only one theme, while in the full version the number of themes is not limited.
- Tap the Settings icon in the lower left-hand corner of the Bookshelf Screen.
- In Additional Features tap the button Themes.
- Tap Create a theme.
- Enter a title for your theme instead of the standard title New Theme and tap Enter and Save.
- In menu Bars, you can set the color for the text and background of the buttons. After you have chosen the colors tap Done.
- In the menu Screen Appearance, you can set the color of text inside cells, background color of cells, and color of the text in headings. After you have finished tap Done.
- In the menu, Font Family chooses the typeface you like. You can see text in the example area changing when you tap on a font from the list. After you have finished tap Done.
- The background menu contains a set of textures that can be used as a background for your theme. It is possible to take a picture with the camera and use it as background as well. You can also choose a color if you are not interested in pictures. It is important to remember that themes for Portrait and Landscape should be adjusted separately. If you set the theme up only in Portrait view, then in Landscape you will see default background colors.
- After all, changes are finished tap Save.
- Tap Back to return to the list of Themes.
How to Edit the Theme?
You should remember that it is impossible to edit the existing themes before you duplicate them. If you want to edit the themes created by yourself just follow the steps:
- Tap the Settings button in the lower left-hand corner of the Bookshelf Screen.
- In Additional Features tap the button Themes.
- Choose the theme which you want to edit and tap the icon with a pencil on the right side to edit the theme.
- Enter a title for your theme instead of the old one, tap Enter and Save.
- In menu Bars, you can set the color for the text and background of the buttons. After you have chosen the colors tap Done.
- In the menu Screen Appearance, you can set the color of text inside cells, background color of cells, and color of the text in headings. After you have finished tap Done.
- In the menu, Font Family chooses the typeface you like. You can see text in the example area changing when you tap on a font from the list. After you have finished tap Done.
- The background menu contains a set of textures that can be used as a background for your theme. It is possible to take a picture with the camera and use it as background as well. You can also choose a color if you are not interested in pictures. It is important to remember that themes for Portrait and Landscape should be adjusted separately. If you set the theme up only in Portrait view, then in Landscape you will see default background colors.
- After all, changes are finished tap Save.
- Tap Back to return to the list of Themes.
How to Copy the Theme?
If you want to edit one of the existing themes, you will have to copy it. That’s a very simple task:
- Tap the Settings button in the lower left-hand corner of the Bookshelf Screen.
- In Additional Features tap the button Themes.
- Choose the theme which you want to copy and tap the icon with white paper sheets on the right side to copy the theme. It may take up to 1 minute as it copies all the settings of the theme. After the process of copying is finished you will see the Screen Appearance menu for editing the new theme.
- Enter a title for your theme instead of the old one and tap Enter and Save. If you don’t give a new name to the copied theme, it automatically will get the title of the source theme with Figure 1 added.
How to Delete the Theme?
To delete the theme, you just swipe it with your finger from left to right and the button Delete will appear.
How to Set Up Themes for Day and Night Modes?
If you are an inveterate reader, you would probably like to read day and night. To make reading comfortable, you can create separate themes for the day and for the night:
- Tap the Settings button in the lower left-hand corner of the Bookshelf Screen.
- In Additional Features tap the button Themes and you will see the list of themes.
- On the right from every theme, there are two icons. If you tap the icon with the sun, you will assign the theme for the day mode, while the icon with the moon assigns the theme for the night.
We strongly recommend selecting different themes for day and night modes. If you choose the same theme for both modes, then day mode will coincide with night.
How to Set Up Curl Animation?
Curl animation is a function that has been so much expected by many of you. It almost turns your device into a real book with paper pages, by an animation that makes pages curl while turning over. To set this function you should:
- Tap the Settings button in the lower left-hand corner of the Bookshelf Screen.
- Choose Animations.
- Choose Curl Animation.
- Try to turn over the page of a book to see what has changed.
How to Change Reader Background?
Reader background is a background behind the text and it differs from the general background of the application. In conclusion, uBooks 2.4.0 we have added a set of textures you can use for both general and reader backgrounds. To change reader background follow these steps:
- Tap the Settings button in the lower left-hand corner of the Bookshelf Screen.
- In Additional Features tap the button Themes.
- Choose the theme where you want to change Reader Background and tap the icon with a pencil on the right side to edit the theme.
- Scroll down and tap Reader Background.
- Tap button Background on the Reader Background screen.
- Choose the color, image from the library, texture for your reader’s background.
- Tap the button Done in the upper left-hand corner.